Setting up Mobile Timecards for Oracle E-Business Suite
Published on: Author: Richard Velden Category: OracleFrom October 2014, Oracle has made available several mobile applications for Oracle E-Business Suite releases 12.1.3 and beyond. One of these applications is the Timecard app. (see figure 1) [1]. In this blogpost i'll show you how to set op this Mobile Timecard app for Oracle E-Business Suite.
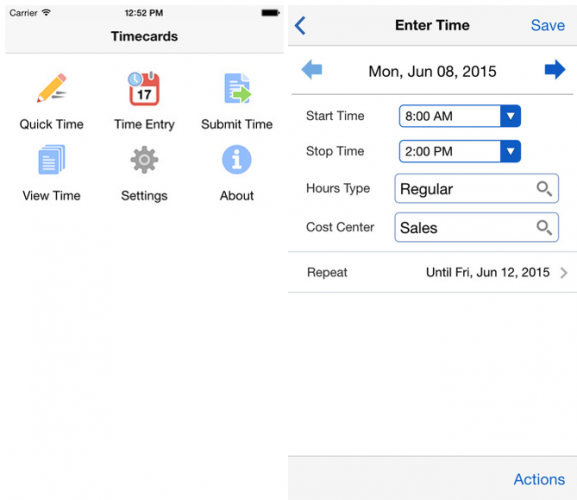
Set up and deployment EBS Mobile Apps: Timecards
Oracle’s mobile apps are available at no additional cost. However, some steps have to be performed to enable usage of these apps.
- Patching server
- Configuration of Mobile Apps in Oracle EBS
- Assigning roles/responsibilities to users
- Download and configure mobile apps on device
Which patches to use, can be found on my oracle support. For release 12.2 you can for instance use Doc ID: 1311068.1
Configure Mobile Timecards App on EBS Server
After patching we need to perform some configuration to enable users to start using the Oracle EBS mobile applications. For some mobile applications there is additional setup to be performed.
An overview of all mobile app specific setup you can find on my oracle support at note: 1641772.1. In this article I will set up the Timecard app (also see note: 1671889.1).
First we set up and enable the mobile app itself. For that, we need to use the ‘Mobile Applications Manager’ responsibility. User SYSADMIN will have this responsibility assigned, but one can assign this to another user in User Management. Add this role: UMX|FND_MBL_ROLE_ADMIN to get access to the ‘Mobile Applications Manager’.
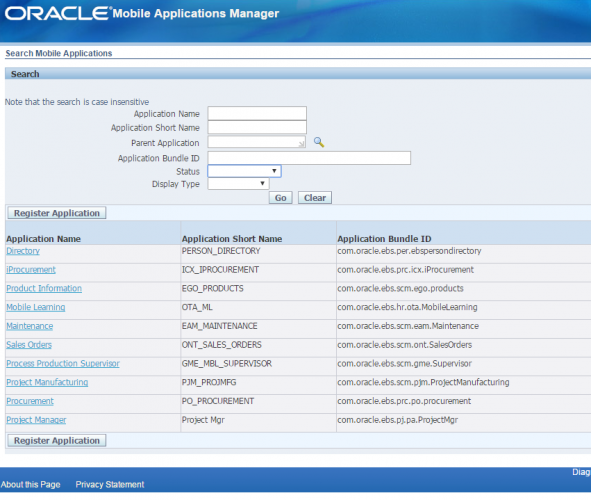
Now, search for the Time cards App:
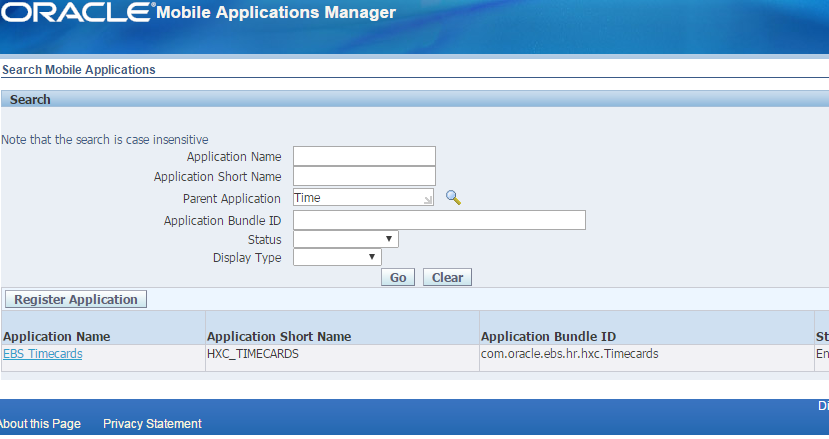
Click at the configure link, and set the status to ‘Enabled’. Keep everything default and click at ‘Save and Generate Files’ or ‘Apply’ depending on your release
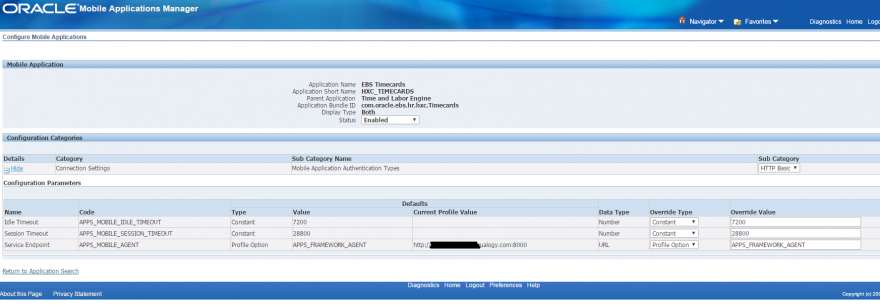
Please note the 'Service endpoint' is defaulted to a Profile Options APPS_FRAMEWORK_AGENT. It points to the location from which the mobile app can get its configuration. In the main window, click at the ‘Configuration File’ link next to the just enabled Timecard app (see figure 5). This file is downloaded by the mobile app once it connects. [2]
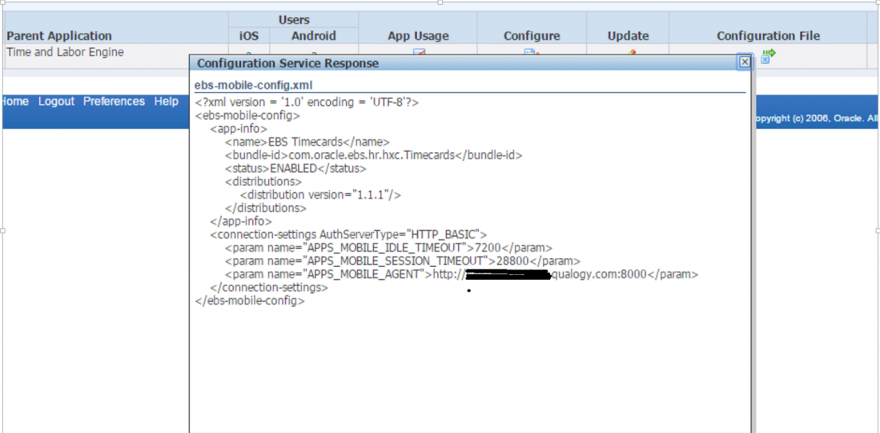
Assigning roles and responsibilities to users
To enable specific users to access the mobile apps, they have to be assigned the appropriate role in E-Business Suite User Management. Most mobile apps have app-specific roles. Only users with these roles can have access to that specific app:
Note: Oracle Mobile Approvals does not have an app-specific access role
Vision environment
For our Mobile Time Entry example we thus need to add the UMX|HXC_MBL_TIME_ENTRY role. Because we are using a 'vision environment', we could be lazy and just use the seeded OTL responsibilities such as ‘Self Service Time and Expenses’. All Oracle’s seeded OTL time entry responsibilities inherit the ‘Mobile Time Entry’ role (for example figure 6). Thus assigning ‘Self Service Time and Expenses’ to any user would suffice.

However, for custom responsibilities and roles we need to add the Mobile Time Entry role ourselves (see figure 7):
- In User Management: go to 'Roles & Role Inheritance'
- Query the responsibility, click at 'hierarchy'
- Add node, and add role ‘Mobile Time Entry’

In case you are also using a custom menu (instead of seeded OTL menu): add ‘Mobile Time Entry’ as a submenu of your custom one [2].
Configuring timecard layouts
The Timecard Mobile app will support the following timecard layouts out of the box (see figure 8). If a specific user however uses a different timecard layout, you need to run a concurrent program to enable that the specific timecard layout to be used in the Mobile app.
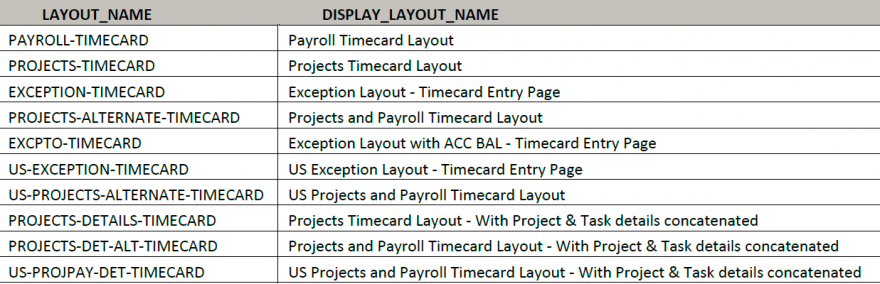
Run the Concurrent Program: “OTL: Upgrade Layouts for Mobile Time Entry” and select the Self Service timecard layout attached to the employee. In addition LOV’s need to be set up for each layout attribute (Project, task, type, cost center, etc.). For detailed descriptions on this process please check Oracle support note Doc ID 1671889.1.

If this has not been run, you can find the following error message trying to log in: “Invalid Setup: XXX Timecard Layout”
Download and configure mobile app
Application patching and setup completed, now the time has come to download the Mobile Timecard app from Google Play or App Store.
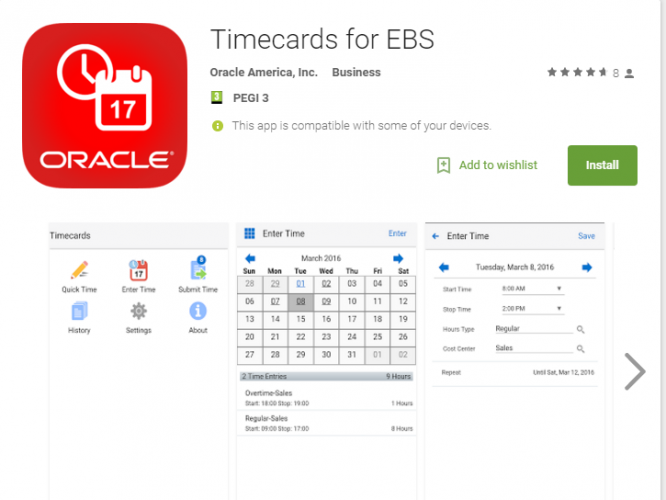
Setup EBS endpoint URL
Once downloaded we need to setup the EBS endpoint URL. For this we’ve entered the same URL as specified in the APPS_FRAMEWORK_AGENT (see figure 4 and 5).
However, when we try to login as the user we have just set up, it fails. We forgot to be on the corporate network first. For this we are going to use a VPN connection. To establish VPN on an Android device we have installed “OpenVPN Connect” from the Google Play Store.
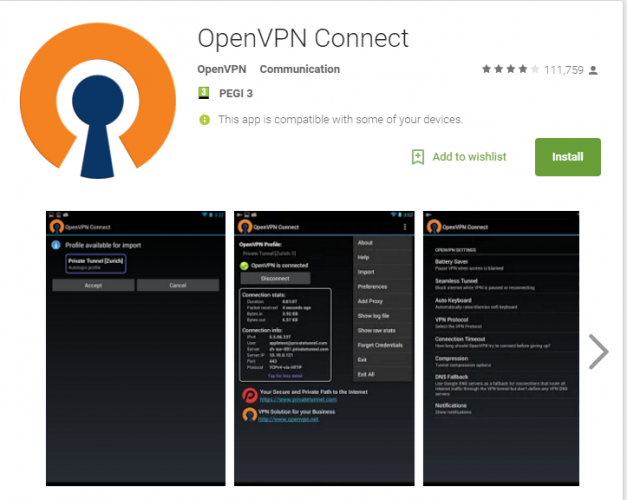
After logging onto our corporate network the Timecard App started working properly [3, 4].
Stay tuned...
In my next blogpost I will discuss customization of these mobile applications and creating entirely new mobile apps for Oracle E-Business Suite. Stay tuned!
References
[1] Oracle E-Business Suite Powers the Mobile Workforce with 14 Smartphone Applications
[2] Oracle® E-Business Suite Mobile Apps Administrator's Guide
[3] Timecards for EBS
[4] OpenVPN Connect





Hi Richard,
I have applied all the server side patches for mobile timecards for ebs 12.1.3 .Enabled the configuration. Created a user and gave him OTL related responsibilities (OTL%) but when we put the username and its password in the timecards apps , the app just minimizes/stops and throws us out to the home screen. What am I missing here? Any idea. Please help .I need to submit the POC for my organization